photoshop如何制作雕刻文字
发布时间:2017-05-26 23:46
大家经常在电影中看到那些雕刻的文字,这种雕刻也可以用photoshop制作出效果。其实这个也不算太难,下面就让小编告诉你photoshop如何制作雕刻文字的方法,一起学习吧。
photoshop制作雕刻文字的方法
最终效果

岩石素材

书法文字素材

教程开始
把文字素材拖入,设置填充数值为0%

添加图层样式,选择斜面浮雕,等高线,内放光,内阴影。分别设置如下图
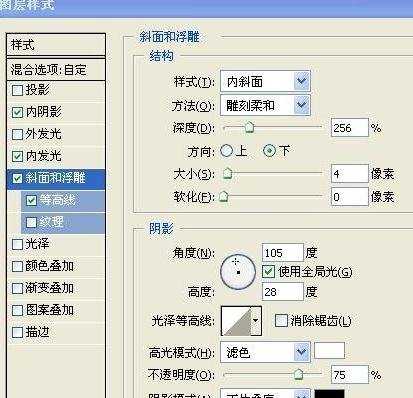



按CTRL单击图层1载入选区。新建图层2,设置前景色为红色,填充选区,混合模式为叠加。效果如下图

单击创建新的填充或调整图层按钮----选择渐变,得到渐变填充1。渐变填充设置如下图

得到效果图
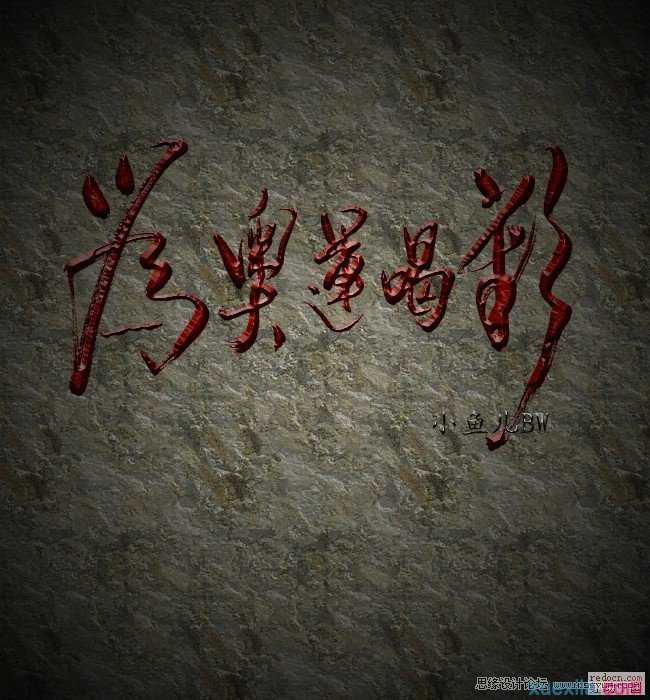
不加填充的效果


photoshop如何制作雕刻文字的评论条评论